Domina tu Web: Hosting y Dominios
Servicios de hosting superiores y seguros
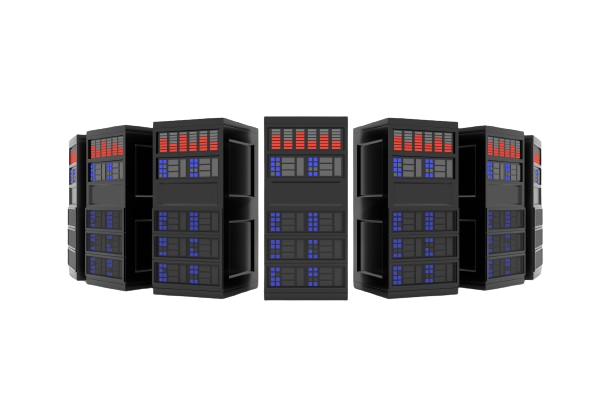
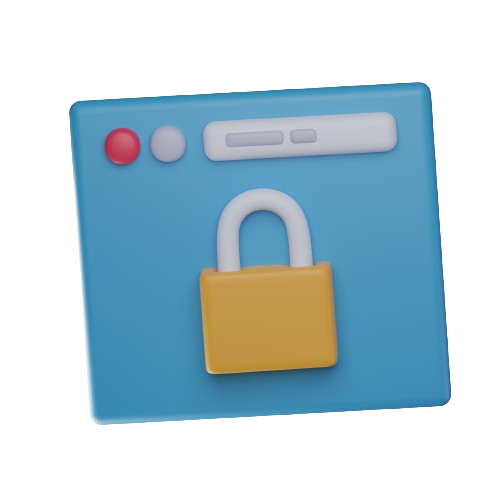
SSL Gratis

Control Panel
Reseller
Soporte en Línea
DESCUBRE MÁS SOBRE NOSOTROS
Con más de 15 años de experiencia, en HostingMultiple.com nos especializamos en proporcionar soluciones de hosting web de vanguardia. Desde el lanzamiento de tu primer sitio hasta el crecimiento de tu negocio en línea, ofrecemos el soporte y la tecnología necesarios para alcanzar el éxito digital. Únete a nosotros y descubre por qué somos la elección preferida de clientes exigentes globalmente.
A nosotros nos encanta atenderte

VENTAS Y SOPORTE
+52 55 6201 3991
ENVIANOS UN CORREO
Servicio a cliente y soporte: info@hostingmultiple.com
¡Únete a Hosting Multiple y únete a nuestra comunidad de 250,000 clientes satisfechos!
Dominios
Tu identidad digital comienza con un nombre de dominio de calidad.
Genera credibilidad con cada mensaje y elige el almacenamiento que se adapte a tus necesidades.
Proporcionamos las soluciones digitales más avanzadas.
En Hosting Multiple, no solo somos tu tienda de servicios digitales, sino también tu aliado estratégico. Te asesoramos y proporcionamos las mejores herramientas del mercado para que lleves tu negocio al mundo digital con éxito.
Hosting
Brinda a tu negocio o proyecto digital el espacio que merece en Internet.
¡Adquiere nuestros planes de hosting y dominios con la empresa líder en USA y México!
Profesional Anual
-
Hasta 3 Paginas diferentes (no incluye Dominio)
-
Correos Profesionales Gratis
-
Instalacion de WordPress Gratis
-
Instalacion de Tienda Virtual Gratis
-
Transferencia Ilimitada
-
Espacio Ilimitado
-
SSL GRATIS
-
Administrado por HM (No cpanel)
Hosting Trimestral
-
Para 1 Pagina Web
-
Creador de Páginas Fácil WordPress
-
Correos Profesionales Gratis
-
Instalacion de WordPress Gratis
-
Transferencia Ilimitada
-
Espacio Ilimitado
-
SSL GRATIS
-
Administrado por HM (No cpanel)
Hosting Trimestral
-
Incluye Cpanel y Whm
-
10 sitios web
-
Dominio Gratis Pagado Anual
-
Espacio Ilimitado
-
Transferencia Ilimitada
-
Wordpress y Woocommerce Incluido
-
Mysql , FTPIlimitado
-
Mail Ilimitado
